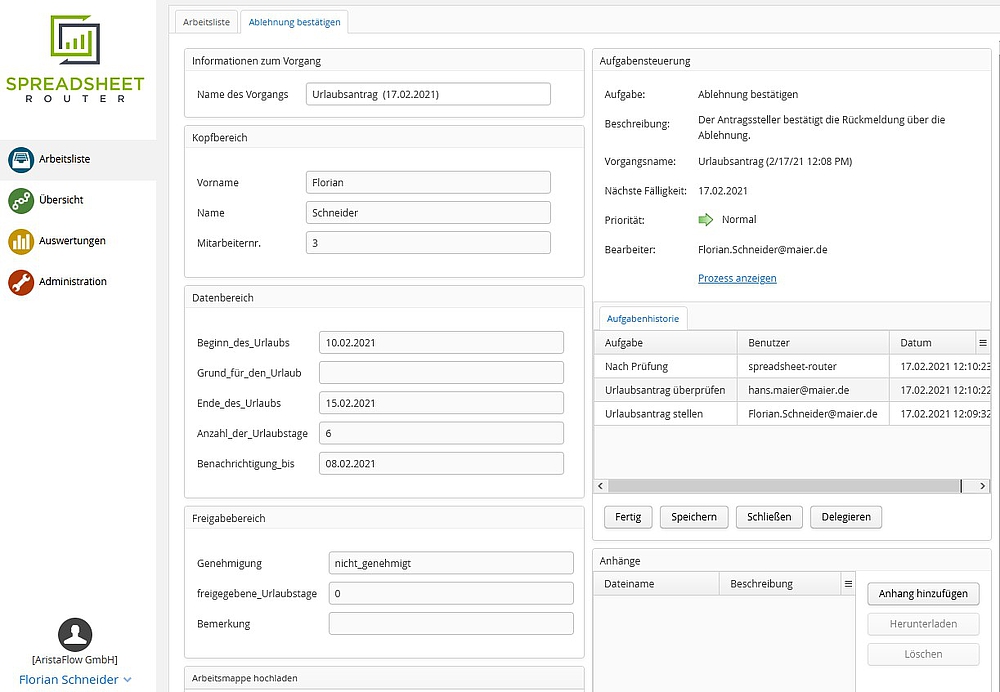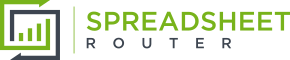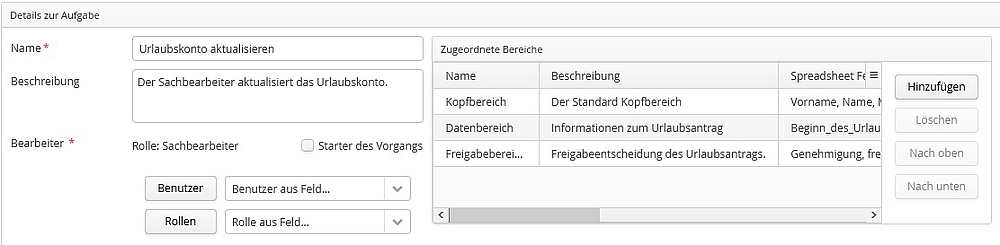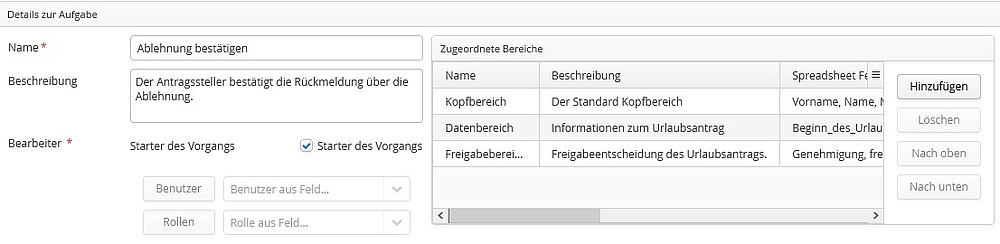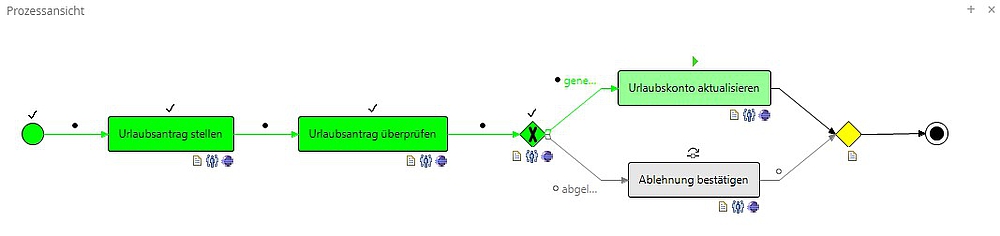1. Das Excel Formular vorbereiten
Das Excel-Formular wird von Spreadsheet Router entsprechend des definierten Workflows durch das Unternehmen an unterschiedliche Bearbeiter geschleust, die ihrerseits jeweils das Formular bearbeiten und zur Beendigung ihrer Arbeit wieder in Spreadsheet Router hochladen. Ein gut durchdachtes Formular zusammen mit einem gut durchdachten Workflow gewährleisten effiziente und reibungslose Prozesse.
Mit Spreadsheet Router können Workflows erstellt werden, die keine nähere Kenntnis der Daten aus dem Excel-Formular haben. Jedoch lassen sich damit auch Workflows umsetzen, die in Abhängigkeit der Daten im Excel-Formular unterschiedliche Aufgaben / Bearbeitungsschritte vorsehen. Wenn Daten oder Teile der Daten aus dem Formular in Spreadsheet Router verarbeitet werden sollen, müssen diese Spreadsheet Router bekannt gemacht werden. Das sind typischerweise
- Daten, die für die Steuerung des Workflows relevant sind (z.B. Entscheidungsdaten wie Urlaubsantrag ist genehmigt oder nicht genehmigt, um jeweils unterschiedliche Bearbeitungsschritte durchzuführen);
- Daten, die zur Identifikation von Vorgängen dienen (sog. Kopfdaten) sowie
- Daten, die in Spreadsheet Router zur Analyse der Workflow-Vorgänge verwendet werden sollen (Vorgangsdaten).
Der erste Schritt besteht daher darin, das Excel-Formular so vorzubereiten, dass das spätere Importieren von relevanten Daten(feldern) in Spreadsheet Router mit minimalem Aufwand möglich ist.
Excel Formular für den Urlaubsantrag
Das Urlaubsantragsformular wird vom Antragssteller ausgefüllt, vom Vorgesetzten begutachtet und ggfs. genehmigt oder abgelehnt.
- Das Excel-Formular sollte mindestens Eingabefelder für Namen und Vornamen des Antragsstellers sowie Anfangs- und Enddatum des Urlaubs ins Formular enthalten.
- Außerdem wird ein weiteres Feld für die Genehmigung des Urlaubs durch den Vorgesetzten benötigt.
Wenn Sie das Excel-Formular für dieses Tutorial nicht selbst erstellen möchten, können Sie hier das fertige Formular herunterladen.
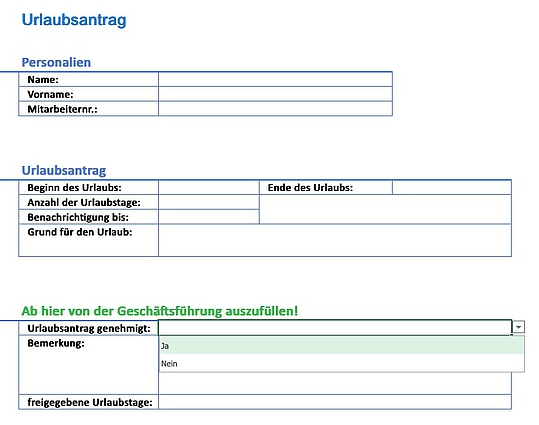
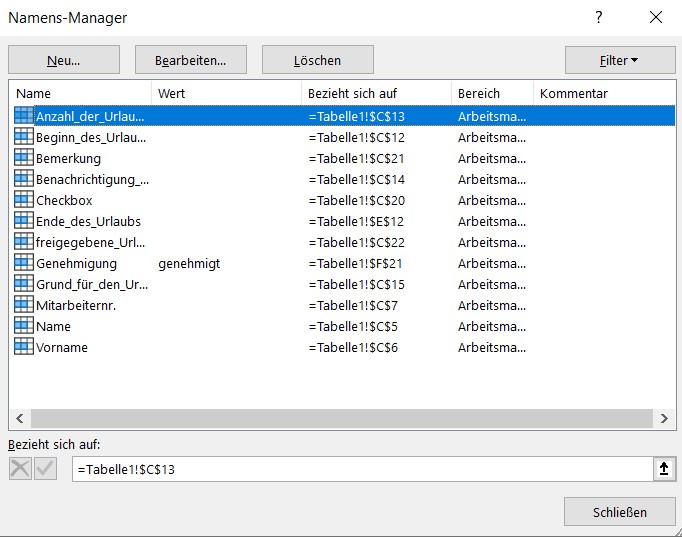
Eingabefelder im Namensmanager definieren
Tipp: Wenn Sie in Excel den für Spreadsheet Router relevanten Datenfeldern einen Namen vergeben, können Sie diese Datenfelder später mit einem Klick in Spreadsheet Router importieren. Wie Sie Bereichen in Excel einen Namen geben können, sehen Sie im Tutorial Bereiche definieren mit Excel Namensmanager.
Für jedes Eingabefeld, das in Spreadsheet Router verarbeitet werden soll, vergeben wir im Excel Namensmanager einen Namen:
- Eingabefeld im Formular anklicken -> Im Menüband Formeln -> Namens-Manager -> Neu
- Neuen Bereich definieren -> Name eingeben -> OK
Eingabefehler im Excel-Formular vermeiden
Im Excel-Formular gibt es ein Feld 'Antrag genehmigt', das nach der Prüfung des Antrags mit 'Ja' oder 'Nein' ausgefüllt werden soll von einem Vorgesetzten. Da wir später im Workflow in Abhängigkeit davon, ob 'Ja' oder 'Nein' ausgefüllt wurde, den nächsten Workflow-Schritt bestimmen möchten, ist es sinnvoll, sicherzustellen, dass in diesem Feld wirklich nur 'Ja' oder 'Nein' eingegeben werden kann. Dies stellen wir sicher, indem für dieses Feld vorgegebene Werte in Excel hinterlegt werden (siehe Beispielformular). Dadurch können Benutzer beim Ausfüllen zwischen den vorgegebenen Werten auswählen.
Tipp: In Excel können Sie Werte für ein Feld vorgeben, indem Sie das Feld auswählen und unter Daten > Datenüberprüfung > Liste auswählen. Dort lassen sich erlaubte Werte kommagetrennt eingeben.
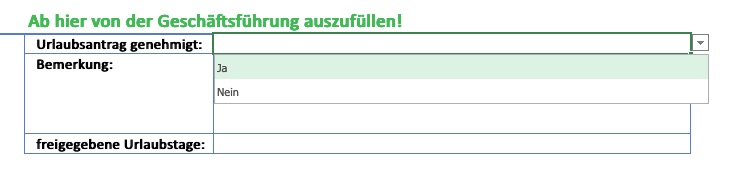
Nun haben wir ein Excel-Formular für den Urlaubsantragsprozess vorbereitet. Den Datenfeldern (Tabellenfeldern), die für Spreadsheet Router relevante Daten enthalten, wurden jeweils im Excel Namensmanager Namen gegeben, um sie später einfacher in Spreadsheet Router importieren zu können. Im zweiten Schritt können wir nun loslegen, den Workflow für das Excel-Formular zu modellieren.
2. Modellierung des Prozesses – Erstellung einer neuen Spreadsheet Vorlage
Um einen Prozess in einen automatisiert ausgeführten Workflow zu überführen, gilt es zu analysieren, welche Schritte einen Workflow-Schritt bzw. eine Workflow-Aufgabe darstellen und welche Bearbeiter (Personen oder besser noch Rollen) diese Schritte durchführen sollen.
Ein einfacher Worfklow für den Urlaubsantrag
Wir modellieren in diesem Tutorial einen einfachen Workflow mit vier Schritten für den Urlaubsantrag.
- Schritt 1: "Urlaubsantrag stellen": Jeder beliebige Mitarbeiter kann einen Urlaubsantrag ausfüllen und stellen. Damit startet der Workflow.
- Schritt 2: "Urlaubsantrag prüfen": Nur Mitarbeiter mit der Rolle "Vorgesetzter" sollen über den Antrag entscheiden.
- Je nachdem, ob der Vorgesetzte den Antrag genehmigt oder abgelehnt hat, sollen unterschiedliche Schritte ausgeführt werden (alternative Verzweigung / XOR-Verzweigung).
- Bei Genehmigung (d.h., im Excel Formular wird der Wert "genehmigt" hinterlegt), soll ein Sachbearbeiter das Urlaubskonto aktualisieren.
- Bei Ablehnung (d.h., im Excel Formular wird der Wert "nicht_genehmigt" hinterlegt) erhält der Antragssteller die Ablehnung zur Bestätigung.
- Diese alternativen Workflow-Schritte in Abhängigkeit von Daten aus dem Excel Formular modellieren wir in Spreadsheet Router mit Hilfe eines XOR-Blocks, auf den wir später noch eingehen werden.
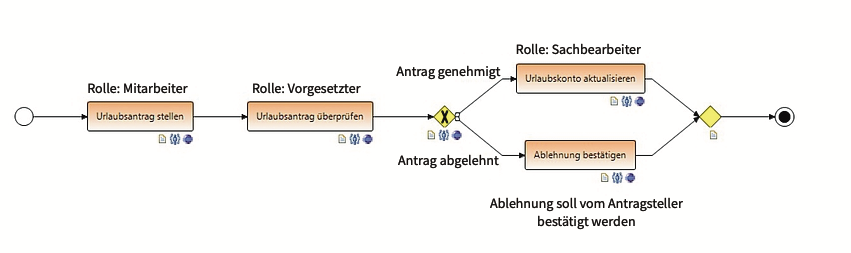
Bearbeiter: Benutzer/Rollen anlegen
In dem Urlaubsantragsworkflow sind drei Rollen vorgesehen: Antragssteller, Vorgesetzter und Sachbearbeiter, der das Urlaubskonto aktualisiert. Die Rollen bezeichnen die Positionen der Mitarbeiter in der Organisation. Verschiedene Benutzer können sich dieselbe Rolle teilen. Ebenso kann ein Benutzer mehrere Rollen annehmen (Tipp: zum Testen können Sie sich selbst alle Rollen zuweisen).
- Unter dem Tab Administration > Benutzerverwaltung > Hinzufügen
- Die mit * markierten Felder ausfüllen und Rollen hinzufügen
Weitere Infos finden Sie in diesem Video-Tutorial.
Die angelegten Rollen können Sie später den Arbeitsschritten im Workflow zuordnen.
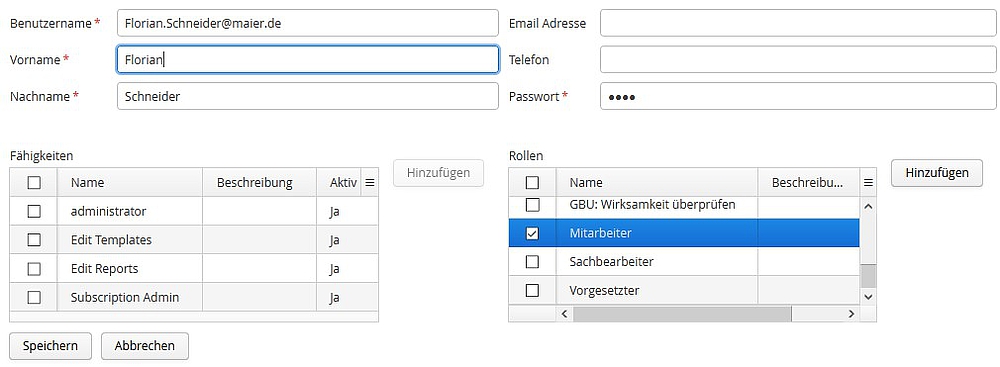
Eine neue Workflow-Vorlage anlegen
Erstellen Sie eine neue Spreadsheetvorlage unter "Administration" > "Spreadsheet Vorlagen" und laden Sie dort das Excel Formular hoch.
Um die Interaktion zwischen Excel und Spreadsheet Router zu optimieren, empfehlen wir die Installation des Spreadsheet Router Add-Ins für Excel. Nach Erledigung einer Aufgabe muss das Excel Formular dann nicht manuell hochgeladen werden, sondern wird automatisch in Spreadsheet Router aktualisiert.
Klicken Sie auf den Link "Spreadsheet Router Add-In für Excel installieren" oder laden Sie das Add-In hier herunter und installieren es:
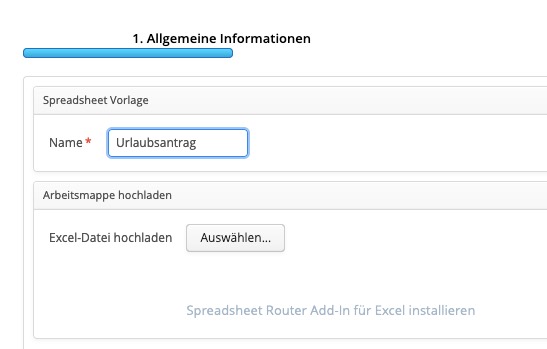
Datenfelder aus dem Excel Formular in Spreadsheet Router importieren
Im unteren Bereich können Sie Datenfelder aus dem Excel Formular in Spreadsheet Router einlesen (bekannt machen):
- Über "Alle Bereichsnamen hinzufügen" können alle im Excel Namensmanager definierten Felder importiert werden.
- Wählen Sie "Hinzufügen", um die Daten einzeln einzufügen. Dafür geben Sie einen Namen und den Bereich für das Datenfeld an, wie beispielsweise in unserem Urlaubsantrag der Name des Antragsstellers aus der Zelle C5.
Weitere Infos finden Sie im Video-Tutorial: Spreadsheet Vorlage anlegen.
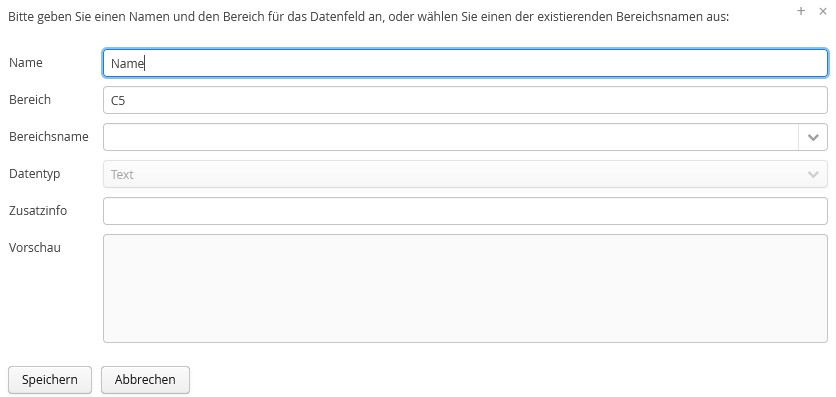
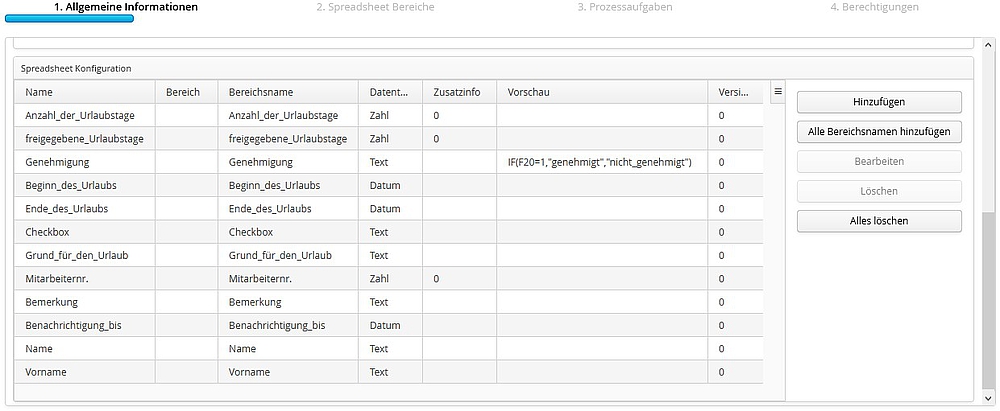
Datenbereiche festlegen
Im nächsten Schritt im Wizard können die aus dem Excel Formular importierten Felder in Bereiche gegliedert werden. Die hier angelegten Bereiche können später in der Workflow-Modellierung verwendet werden, um festzulegen, welche Daten aus dem Excel Formular den Benutzern während der Bearbeitung der Arbeitsschritte in Spreadsheet Router angezeigt werden.
- Der "Kopfbereich" ist bereits vordefiniert. Fügen Sie hier alle Datenfelder hinzu, die Sie in der Auswertung der Vorgangsdaten zu dem Workflow standardmäßig sehen und überwachen möchten.
- Legen Sie zusätzlich entsprechend so viele Bereiche an wie es für den Workflow sinnvoll ist. Sie können auch fortfahren, ohne Bereiche anzulegen.
Im Urlaubsantrag-Beispiel gliedern wir die Daten in die Bereiche Kopf-, Daten- und Freigabebereich. Der Kopfbereich enthält Daten über den Antragssteller wie Name, Vorname und Mitarbeiternr. Im Datenbereich sind Informationen über den Urlaub wie Beginn und Ende des Urlaubs, Benachrichtigung bis usw. Der Freigabebereich ist von der Geschäftsführung im zweiten Schritt auszufüllen und enthält hauptsächlich die Entscheidung über den Urlaub. Durch diese Gliederung vereinfachen Sie die Zuordnung der Daten während der Modellierung.

Arbeitsschritte in der Spreadsheet Vorlage abbilden
Im nächsten Schritt können wir nun die Schritte / Aufgaben des Workflows abbilden:
- Für die Schritte "Urlaubsantrag stellen" und "Urlaubsantrag prüfen" erstellen wir zwei Aufgaben.
1. "Urlaubsantrag stellen" als Schritt einfügen
- Name: "Urlaubsantrag stellen"
- Beschreibung: Eine passende Beschreibung der Aufgabe eingeben, z.B. "Füllen Sie bitte das Formular aus".
- Bearbeiter: "Starter des Vorgangs". Dadurch erhält derjenige, der den Vorgang startet, die Aufgabe, den Urlaubsantrag auszufüllen.
- Zugeordnete Bereiche: Kopfbereich; dem Antragssteller wird im ersten Arbeitsschritt der Kopfbereich angezeigt
- 2. "Urlaubsantrag prüfen" als zweiter Schritt einfügen
- Name: "Urlaubsantrag prüfen"
- Bearbeiter : Rolle Vorgesetzter
- Zugeordnete Bereiche: Kopf-und Datenbereich. Dem Bearbeiter dieses Schritts werden beim Öffnen der Aufgabe in Spreadsheet Router die Daten aus dem Kopf- und Datenbereich angezeigt.
Weitere Informationen finden Sie in diesen Tutorials:
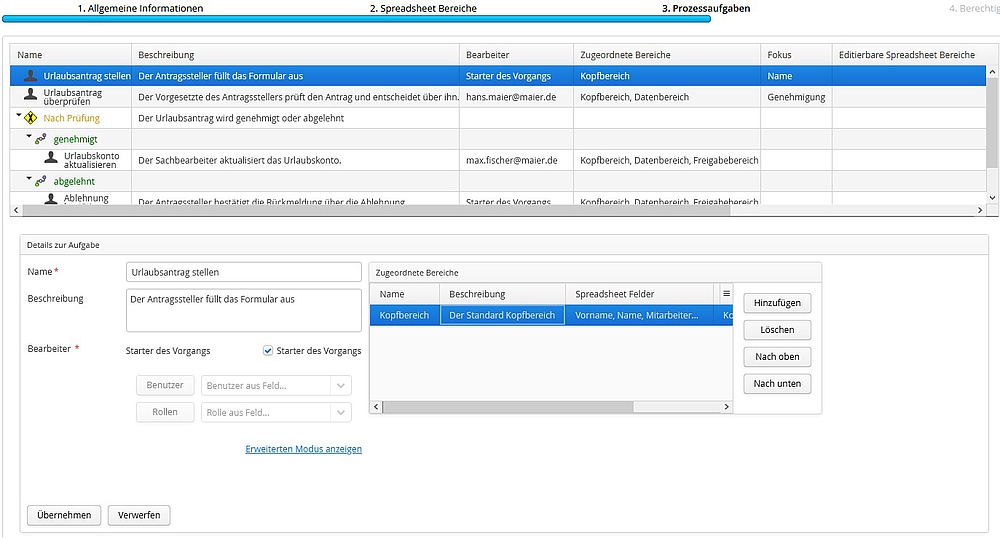
Fälligkeit und weitere Einstellungen für Workflow-Aufgaben
Unter "Erweiteren Modus einblenden" finden sich weitere Einstellungen für Workflow-Aufgaben. Für einen schnellen Test können Sie diesen Bereich auch überspringen.
- Mit Fokus kann beim Öffnen des Excel Formulars den Fokus auf ein bestimmtes Feld setzen. Das bietet sich bei großen Formularen besonders an, um Bearbeiter direkt an die richtige Stelle im Formular zu führen (siehe Video-Tutorial).
- Mit Edtierbare Spreadsheet Bereiche können nur ausgewählte Bereiche des Excel Formulars zu Bearbeitung in dieser Workflow Aufgabe freigegeben werden. Weitere Infos finden Sie im Video-Tutorial.
- Unter "Fälligkeit" können diverse Einstellungen für die Fälligkeit der Workflow-Aufgabe und E-Mail-Erinnerungen getroffen werden. In unseren Video-Tutorials erfahren Sie,
In unserem Beispielsprozess lassen wir die ersten Kopf- und Datenbereiche vom Antragssteller und den Freigabebereich vom Vorgesetzten ausfüllen. Zusätzlich setzen wir den Fokus für den Antragssteller auf Name und für den Vorgesetzten auf Genehmigung. Für den Schritt "Urlaubsantrag prüfen" setzen wir die Fälligkeit der Aufgabe auf 1d (einen Tag) nach Aktivierung der Aufgabe, um eine zeitnahe Erledigung zu gewährleisten.
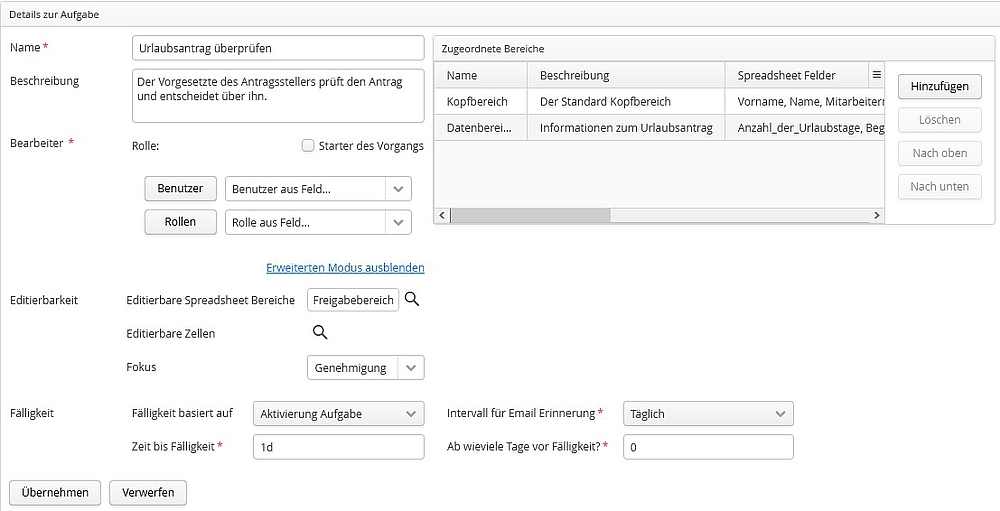
Alternative Verzweigung im Workflow modellieren
Ein Workflow verläuft nicht immer linear, sondern weist wie in unserem Beispielsprozess Verzweigungen auf. Nach der Prüfung des Urlaubsantrags gibt es zwei Möglichkeiten: der Antrag wird entweder genehmigt oder abgelehnt. Diese Verzweigung wird als sog. XOR Block modelliert. Wie Sie eine alternative Verzweigung einfügen, sehen Sie im Video-Tutorial Entscheidungen modellieren.
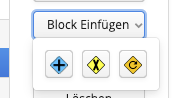
Neben der alternativen Verzweigung kann auch Parallelität (mit einem AND-Block) modelliert werden. Dieser Fall tritt dann auf, wenn zwei Arbeitsschritte von verschiedenen Benutzern parallel abgearbeitet werden können. Weitere Infos finden Sie im Video-Tutorial Paralleles Arbeiten. Zusätzlich können auch Rücksprünge modelliert werden. Infos hierzu finden Sie im Video-Tutorial Schleifen modellieren.
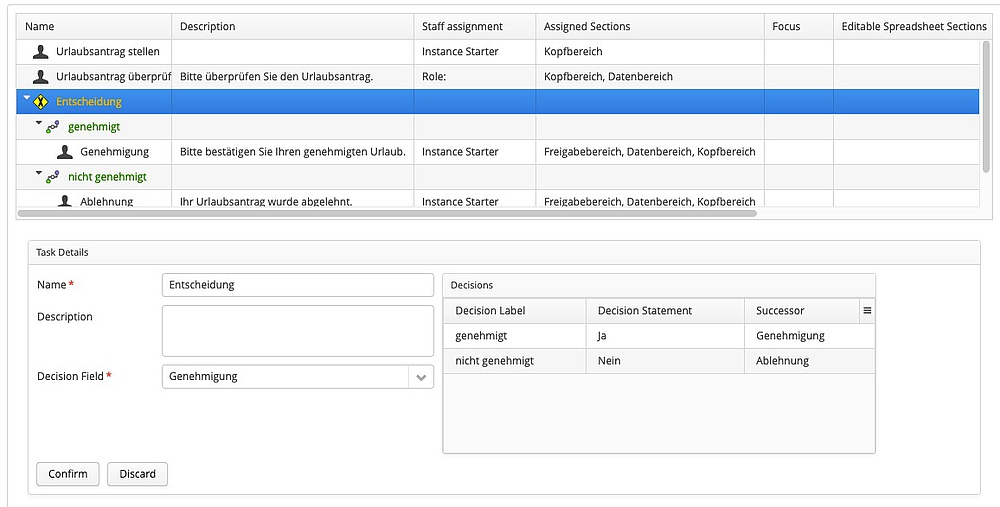
XOR-Block in den Urlaubsantragsworkflow einfügen
- Wir fügen in dem Urlaubsantragsworkflow eine alternativen Block mit Name "Nach Prüfung" ein
- Als Feld für die Verzweigungsbedingung wählen wir das Datenfeld "Genehmigung". Das bedeutet, dass der Wert des Datenfeldes "Genehmigung" aus dem Excel Formular zur Entscheidung herangezogen wird.
- Für den "Zweig 1" des alternativen Blocks (Doppelklick auf den Zweig) verknüpfen wir mit dem Wert "Ja". Für eine bessere Übersicht benennen wir den Zweig in "genehmigt" um.
- Den "Zweig 2" verknüpfen wir mit dem Wert "Nein" für das Datenfeld "Genehmigung" und benennen ihn zur besseren Übersicht in "nicht genehmigt" um.
- Änderungen speichern mit "Übernehmen".
- Nun können wir für die beiden Zweige des alternativen Blocks Workflow-Aufgaben einfügen.
Alternative Workflow-Aufgabe bei Genehmigung: Urlaubskonto aktualisieren
- Auf dem "genehmigt" Zwei des XOR-Blocks fügen wir eine Workflow-Aufgabe namens "Genehmigung" ein. Diese soll dem Sachbearbeiter zugestellt werden, dessen Aufgabe es ist, das Urlaubskonto des Mitarbeiters zu aktualisieren.
- Als Bearbeiterzuordnung wählen wir die Rolle "Sachbearbeiter", die wir zum Anfang des Tutorials angelegt haben.
- Der Sachbearbeiter soll die Bereiche Kopf-, Daten- und Freigabebereich sehen, wenn er die Aufgabe öffnet.
Alternative Workflow-Aufgabe bei Ablehnung: Ablehnung bestätigen
- In dem Zweig "abgelehnt" fügen wir eine Workflow-Aufgabe "Ablehnung" ein. Diese erhält der Antragsteller, der die Ablehnung bestätigt.
- Als Bearbeiter der Aufgabe wählen wir "Starter des Vorgangs". Das stellt sicher, dass die Aufgabe dem Antragsteller zugestellt wird.
- Dieser soll die Bereiche Kopf-, Daten- und Freigabebereich sehen, wenn die Aufgabe geöffnet wird.
Berechtigungen für den Excel Workflow erteilen
Sie können auch fortfahren, ohne Berechtigungen zu ändern. Zum Fertigstellen und Speichern der Workflow-Vorlage klicken Sie auf "Fertig".
Als Ersteller der Workflow-Vorlage besitzen Sie alle Zugriffsrechte darauf. Zusätzlich können Sie an dieser Stelle festlegen, wer zusätzlich einen Vorgang des Workflows starten, die Workflow-Vorlage bearbeiten, anzeigen oder die Berechtigungen weitergeben darf. Weitere Informationen zum Ändern von Zugriffsberechtigungen finden Sie im Video-Tutorial.
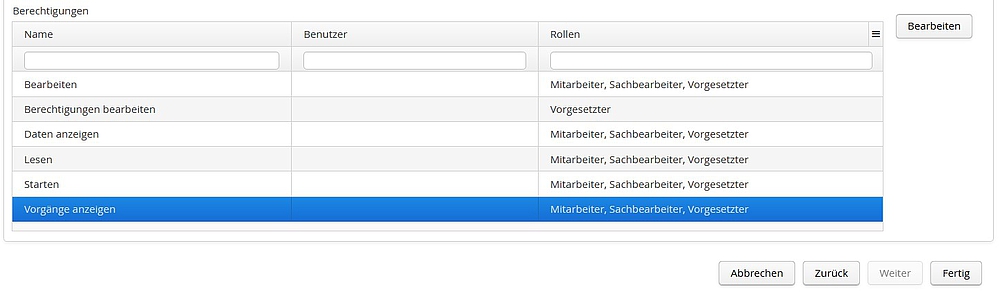
3. Ausführung des Prozesses
Wir haben nun Schritt für Schritt einen Workflow für das Excel-Formular modelliert. Ist der Workflow fertigstellt, können Vorgänge (Instanzen) dieses Workflows gestartet werden, um Urlaubsanträge zu stellen und freizugeben.
Vorgänge eines Workflows starten
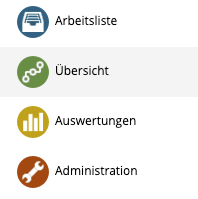
Um einen Vorgang von dem erstellten Excel Workflow zu starten, gehen Sie zu Übersicht, wählen dort die Workflow-Vorlage aus und klicken rechts auf "Starten" (siehe auch Tutorial-Video: Spreadsheet Vorlage starten). Nun wird die erste Workflow-Aufgabe, die Antragsstellung, in Ihre Arbeitsliste gelegt.
Starten und Bearbeiten einer Aufgabe
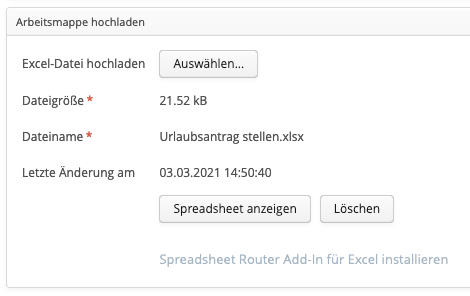
- Aufgaben befinden sich in der Arbeitsliste des jeweiligen Bearbeiters.
- Zum Starten einer Aufgabe, klicken Sie auf diese in der Arbeitsliste
- Um das Excel-Formular zu bearbeiten, klicken Sie auf "Spreadsheet anzeigen".
- Füllen Sie das Excel-Formular aus und speichern es.
- Weiteres finden Sie in den Video-Tutorials Spreadsheet Aufgabe starten und Geschützte Ansicht in Excel deaktivieren.
- Mit "Delegieren" kann eine Aufgabe auch an einen anderen Bearbeiter delegiert werden. Weitere Infos dazu finden Sie in diesem Video-Tutorial.
Abschließen einer Aufgabe
- Falls Sie kein Spreadsheet Router Add-In für Excel installiert haben, laden Sie zunächst das fertig bearbeitete Excel-Formular über den Button "Auswählen" hoch (siehe Video-Tutorial Spreadsheet Router ohne Excel Add-In nutzen).
- Komfortabler wird es, wenn Sie das Spreadsheet Router Add-In für Excel installiert haben. Dann werden Änderungen an für Spreadsheet Router relevante Daten im Formular automatisch nach dem Speichern mit Spreadsheet Router synchronisiert. Manuelles Hochladen der Excel-Datei entfällt.
- Sind Sie mit der Bearbeitung der Aufgabe fertig, klicken Sie in der Aufgabe auf den Button "Fertig", um die Aufgabe abzuschließen.
- Mit dem Abschluss der Aufgabe erhält der nächste Bearbeiter automatisch die nachfolgende Aufgabe in seiner Arbeitsliste.
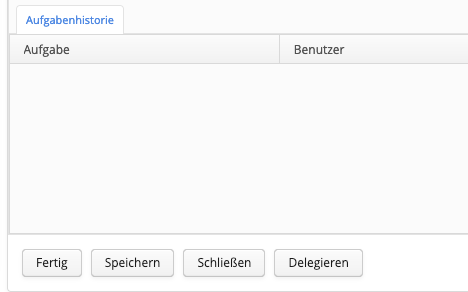
Über "Fertig" kann eine Aufgabe nach dem Bearbeiten abgeschlossen werden.
Bearbeitung einer Aufgabe pausieren
- Klicken Sie auf "Speichern", um Ihren Zwischenstand der Aufgabenbearbeitung zu sichern. Sie können die Aufgabe schließen und zu einem anderen Zeitpunkt die Bearbeitung fortsetzen.
Laufende Vorgänge anzeigen lassen
- Laufende Vorgänge eines Workflows können Sie über "Übersicht" > Workflow auswählen > Button "Vorgänge anzeigen" anzeigen lassen.
- Den Bearbeitungsstatus eines einzelnen Vorgangs können Sie sich graphisch anzeigen lassen, indem Sie auf den Vorgang klicken und "Prozess anzeigen" auswählen.
4. Ausführung des Urlaubsantragsprozess Schritt für Schritt
Im Folgenden können Sie Schritt für Schritt die Aufgaben der verschiedenen Rollen ausführen. Loggen Sie sich in jedem Schritt mit der entsprechenden Rolle an, die als Bearbeiter für diesen Schritt im Workflow hinterlegt wurde.
Tipp: Wenn Sie den Urlaubsantragsprozess mit mehreren Benutzern / Rollen in einem Browser testen möchten, müssen Sie darauf achten, jeden Benutzer nach der Bearbeitung ihres Arbeitsschrittes auszuloggen.
1. Schritt: Urlaubsantrag stellen
Zur Ausführung des Urlaubsantragsprozesses loggt sich der Antragssteller in Spreadsheet Router ein und startet die entsprechende Vorlage. Nach dem Start der eines Workflows von der Vorlage findet der Starter des Vorgang eines Aufgabe zur Urlaubsantragsstellung in seiner Arbeitsliste. Starten Sie die Aufgabe, öffnen das Excel-Formular, tragen dort die Urlaubsdaten ein und speichern das Formular. Wenn Sie das Spreadsheet Router Add-In für Excel nicht installiert haben, laden Sie das Excel-Formular in der Maske der Aufgabe nach dem Ausfüllen hoch. Dann können Sie die Aufgabe abschließen.
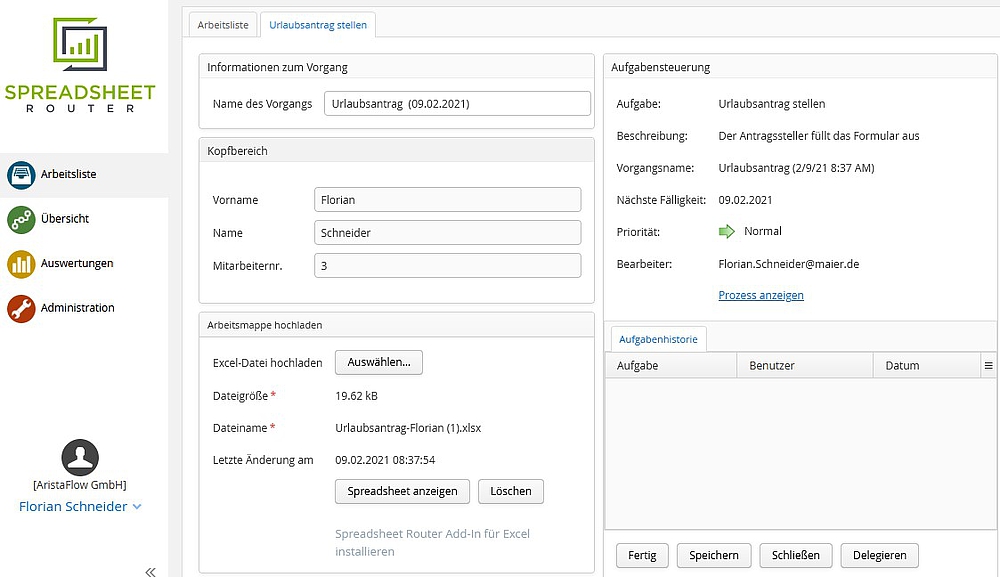
2. Schritt: Urlaubsantrag prüfen
Im zweiten Schritt loggt sich der Vorgesetzte ein und öffnet die Aufgabe "Urlaubsantrag prüfen" aus seiner Arbeitsliste. Sie können im Excel-Formular den gestellten Urlaubsantrag ablehnen oder freigeben und entsprechend wie in 3. beschrieben die Aufgabe abschließen.
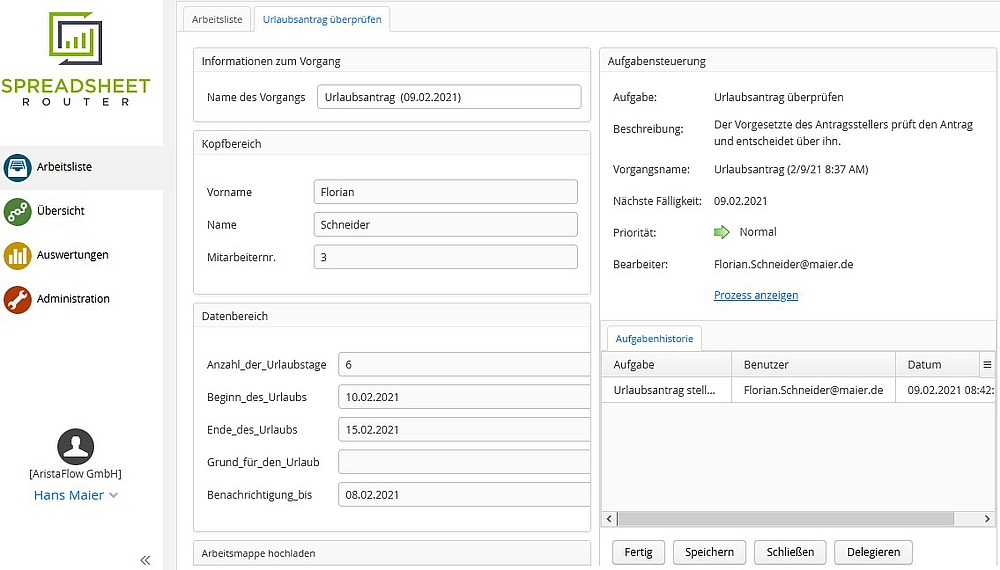
Alternative 1: Urlaubskonto aktualisieren
Wurde der Urlaubsantrag im vorangegangenen Schritt freigegeben, erhält die Rolle "Sachbearbeiter" die nachfolgende Aufgabe, das Urlaubskonto zu aktualisieren.
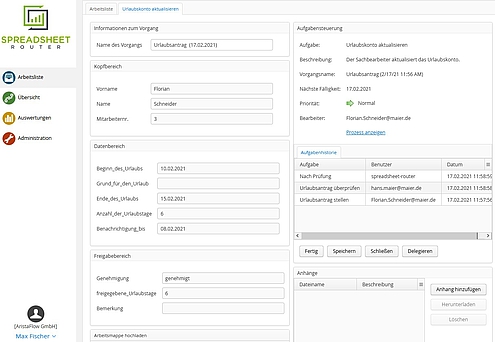
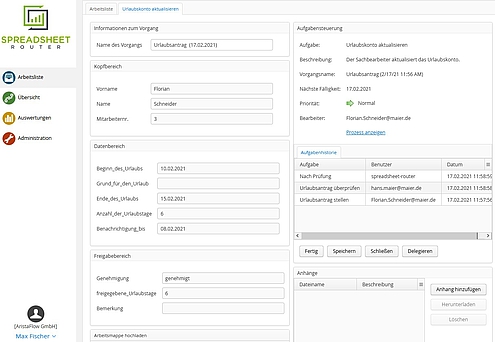
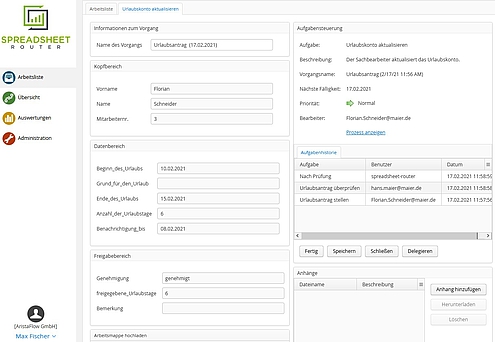
Alternative 2: Ablehnung bestätigen
Wurde der Urlaubsantrag nicht genehmigt, erhält der Starter des Vorgangs (der Antragsteller) die Aufgabe, die Ablehnung zu bestätigen. Mit Beendigung dieser Aufgabe, ist der Vorgang beendet.